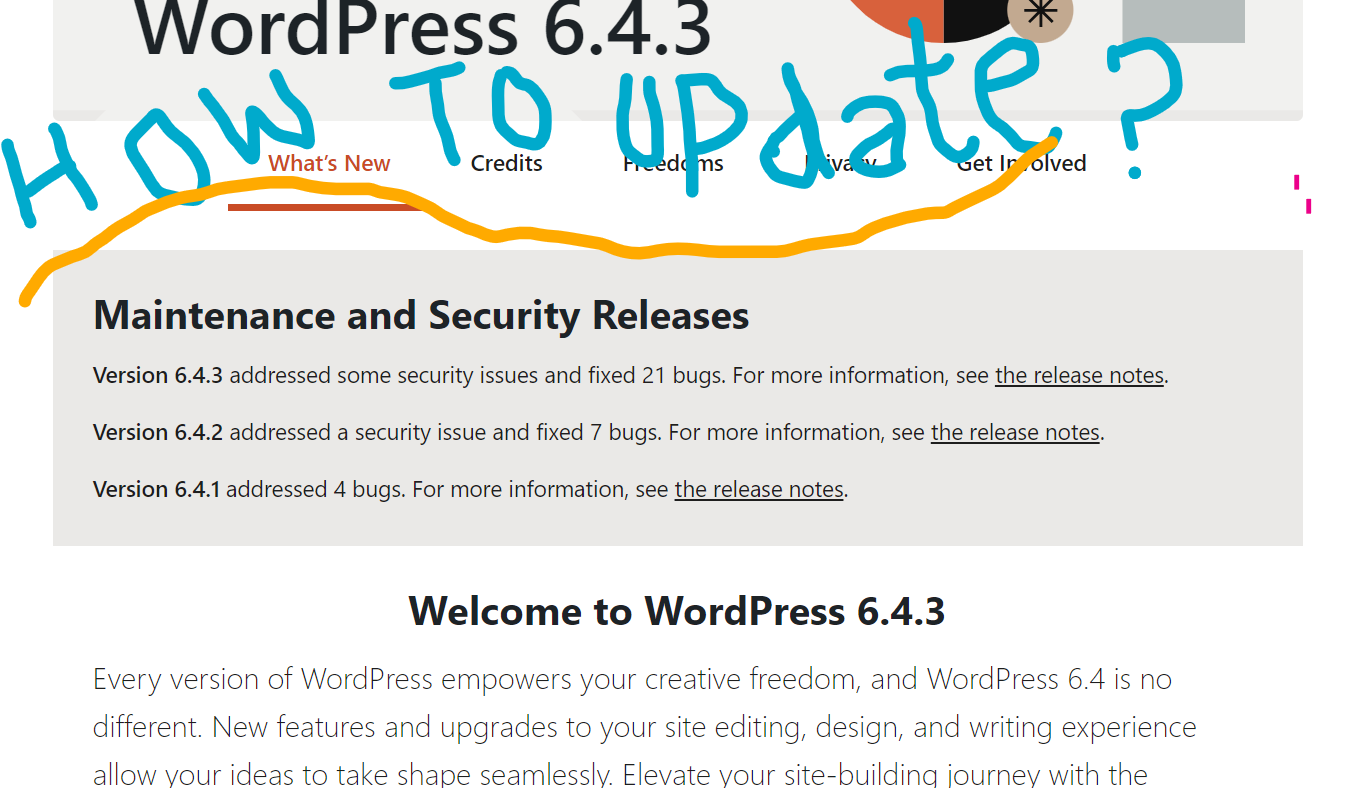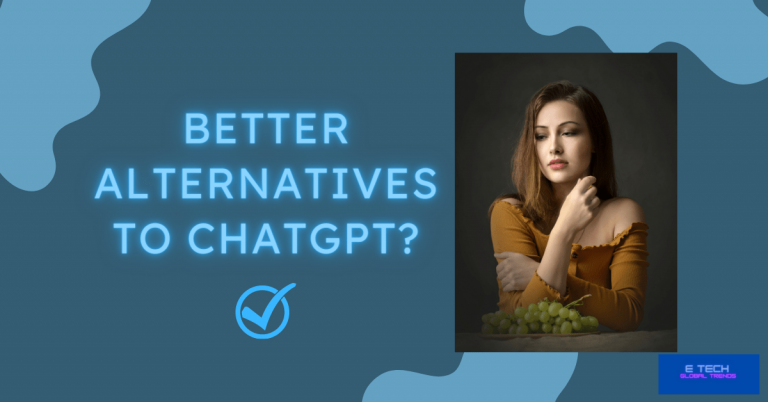How to update the WordPress website safely in cPanel?
Will you ever have experienced problems when updating wordpress? As a site owner? It might be. Can it be made issues? Even WordPress says that. “ Potentially yes”. Even that no need to worry. We‘ll present a nice solution for this, With a step-by-step guide. So, switch on to “How to update the WordPress website safely in cPanel?”
2,3 years back the words “ potentially yes” were on the WordPress Org website. Now you cannot see it. It does not mean no issues can happen. The possibility of facing some upgrade issues is true.
This guidance will help you to do it comfortably and easily.
Then, stay tuned until the end because you cannot bypass any single step. It’s not hard to implement. Just follow the guidance.
By the way,
Why is it not working for general site updates?
Not working?
Yes and No!
It will work. But, Due to some undescribed issues, it might not work. WordPress is a different place. You may update your simple Google Apps in the Play Store without any issues for a long time, on the mobile phone.
However, the WP designing process is highly complex. Many developers are involved in that.
Here we work with Softacculas cPanel, which is widely used.
So, safety first!
Take a full site backup including the database. Because you are going to make changes to the WordPress site Core. And this is your live site. Backup discipline is quite different in this discussion. But it will be a matter if you see issues in a site backup suddenly.
Let’s jump into the work.
Can I update the WordPress website via multiple versions?
Nope!
Never do so. It will make definite errors. In my experience, in January last year 2023, my hosting provider updated my site via multiple versions. It was 5.7.8 to 6.0, causing many issues including 403 errors. However, I asked them to resolve it. But couldn’t. They have completely lost control over the site. After a month or so, they installed a backup, and worked. But it was a 2-month-old one.
Remember this guide refers only to the most recent update related to your site.
Which is preferable, updating WordPress or the plugin first?
Generally, it’s better to verify compatibility. You can upgrade WordPress first if the plugin works with more recent iterations of the software.
There are other things to think about, such as which WordPress features are changed and whether or not a plugin is impacted by those changes. If you want to know which plugins are impacted by an update, it’s helpful to check the WordPress release notes.
The plugin webpage has compatibility information. It’s also necessary to take other plugin compatibility into account.
Anyway, let’s update.WP site
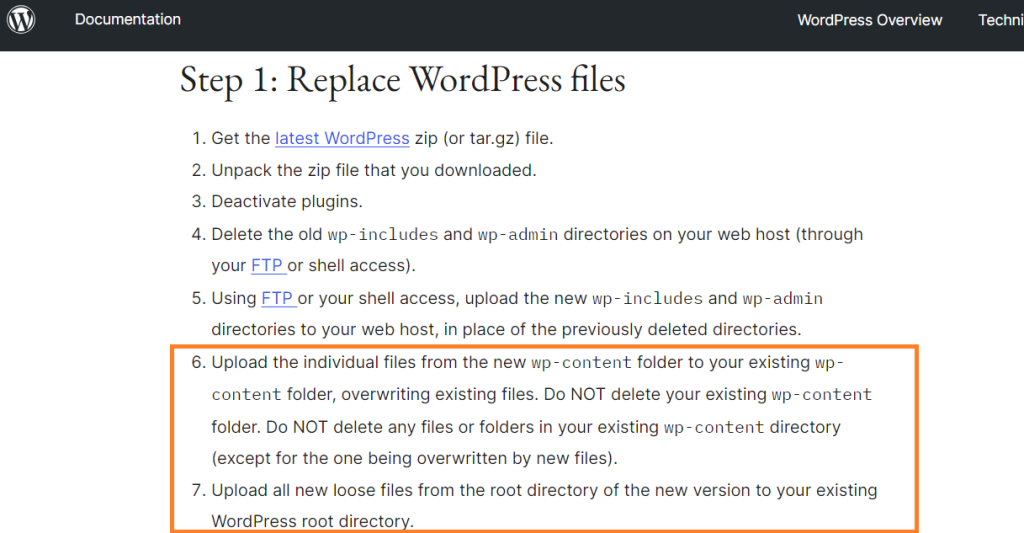
If you look at the wordpress documentation, there are a few steps mentioned. But look at the red outlined box. It can be combined into one step. Don’t worry, we state the exact way. So let’s go.
14 Best Ways: How to update the WordPress website safely in cPanel?
The ultimate Step by step guide.
Step01 Deactivate all plugins in the WP dashboard
Firstly, go to the WP dashboard and locate plugins. Select all plugins by ticking the check box, in the bulk actions menu. Then click the Apply button.
Then all plugins will be deactivated. If you want to check it again just see the menu down will indicate “ activate” for each plugging. It means that now all are fully deactivated.
Step02: Delete 2 folders via FTP service
Log on to your cPanel dashboard. The UI will be like this. As you already know the location is like this…
https:/// ***/***/***/***:2082
Then, locate the File manager
It’s normally
root> public_html>
Click here and will see all the WP files located. On this point, you should know there are some files and folders.
1.0 Has to overwrite
2.0 no need to overwrite
So, here you can simply delete the folders like;
- wp Admin and
- wp includes
Because it’s coming as a fresh folder with the information related to the new version.
( overwriting might be possible, but sometimes it can cause unnecessary problems. So, it’s better to remove completely.)
Step 03: Download the latest WP version in wordpress.org
Download the latest major version of HERE. so there freshly available and free, As a zip file.
Download it to your computer.
Then go to the cpanel dashboard, and locate the public_html folder, where you deleted 2 folders above.
Step 04: Upload the Zip file to public_html
Then select the Upload button on the navigator. Then upload the correct Zip file,
for example; 6.5. Zip. these new versions are normally lightweight, only 20 MB to 30 MB in size. So it will quickly be there in seconds. You might not see it at once. If you cannot see just the uploaded file there, refresh the session. Then wait a moment it will appear there like this.
Step 05: Unzip the uploaded file
Make sure the uploaded file is there in the appropriate place in the file manager. If not for some reason, Don’t unzip it. ( Zip file won’t make issues anywhere)
The location should be;
Root> Home> hosted name > public_html
As an example in my case, it is Home1> e****>public_ html
Sometimes you have to wait a second to see the uploaded file there.don’t panic, normally it would take 5-10 seconds (from my experience)
Step 06 Extracting stage
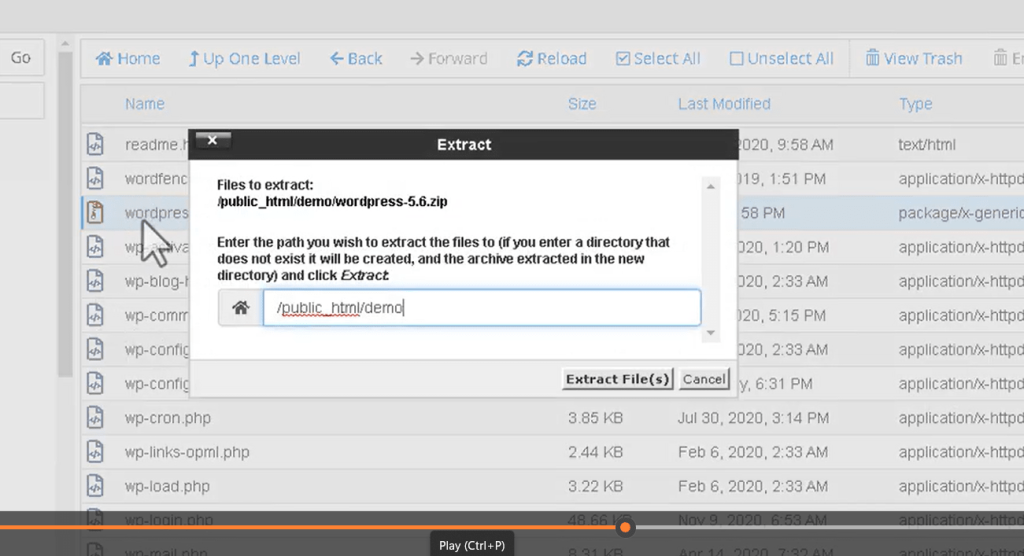
Then simply locate the Zip file and by a right click you may select the extract option. Now you can unzip the file. When you do this there will be some additional files may added to your main public html folder, if there was available as per the latest version. Then just select & click the “Reload” button. The files will be relocated as per the WP version.
Of course, there is no need to make it simple like this, but it will be a matter, of sometimes it might make a mess.
I have a personal experience, sometimes even the progress bar says “100% uploaded”. Still shows messages like “ data error”. Even with fast internet, significantly, you have nothing to do with it. Just wait for the procession. That’s it.
Step 07: Find the WordPress Folder
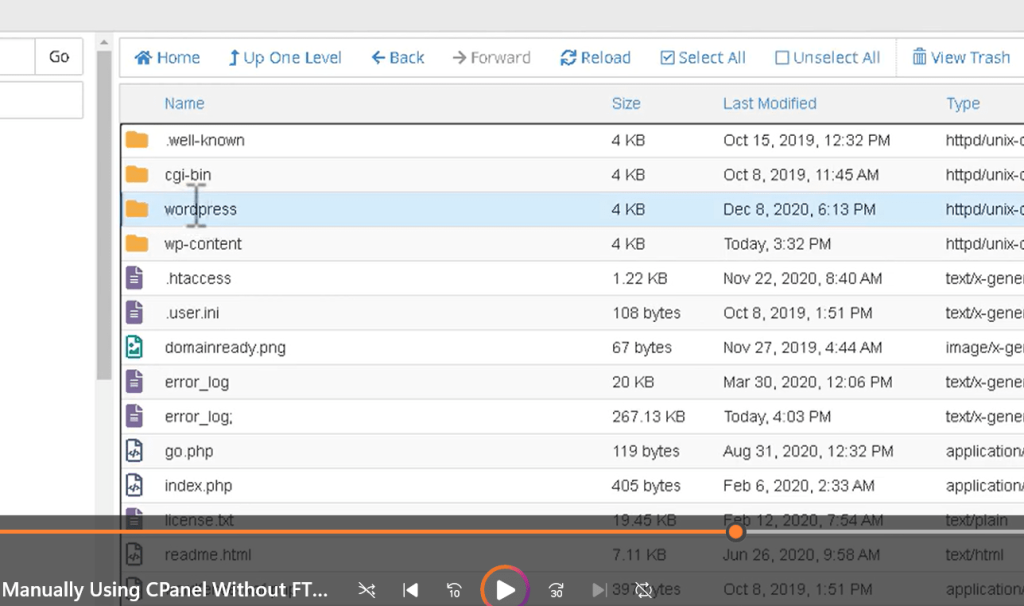
So now you see a fresh “Wordpress folder” just click on it. Select all files, and then select the “move” button.
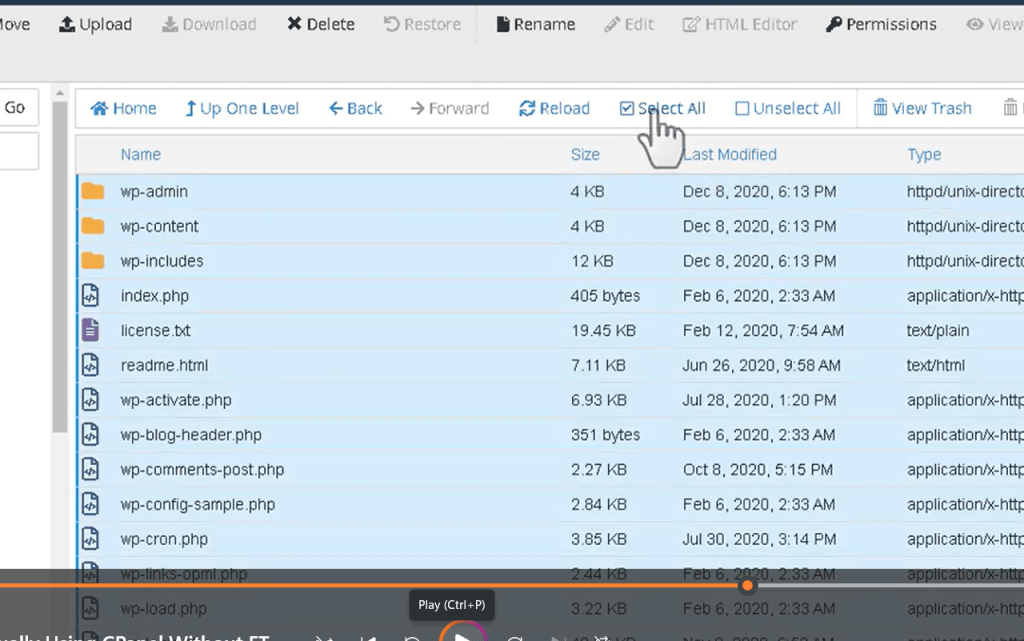
( now you are going to transfer all files of the new version.) Make sure where to transfer. It’s the same folder public_html. Where the your site running? Then all the files will be there in a second.
What is happening now is
- the new WP-Admin and WP-Includes folders freshly go to the public_html folder.
- Overwriting Content folder. ( don’t worry about your content such as posts/products. They will remain as it was.)
- Related files of the new version will be added there.
Step 08: update Database
Now you have already updated your wordpress site. Then select the site’s tab(which means you have to check the site) so, the site will ask you to update the database. Just click as OK.
If you refresh the session from the cPanel side. Sometimes the screen popup won’t come. But it doesn’t matter. cPanel is responsible for updating the database when it’s available. This is normal, I encounter this 2 or 3 times of updating.
Normally I use this method frequently. Sometimes a message or popup is asking for a Database update. Instead done automatically.
Now the update is literally finished. finally, we came here.
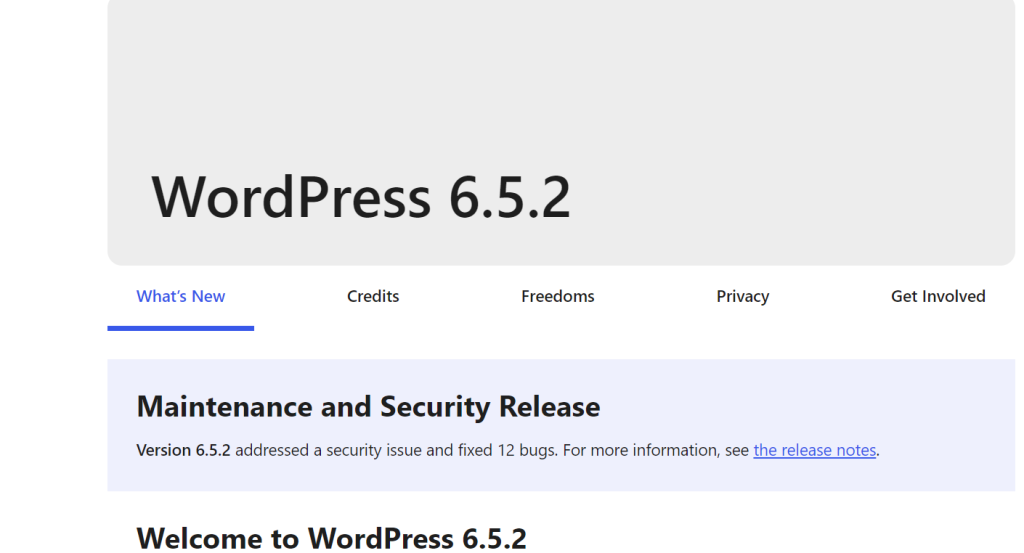
Step 09: Activate Plugins
Now go to “Plugins” in the WordPress dashboard menu. You may “select all” in the bulk actions navigator. Simply activate all plugins. While you can check in the update section is it ok with the new versions. And may see all the files are there.
Instead of activating all plugins at once, you can do it by selecting one by one. This will ensure the plugin’s conflict prevention. Because even though the update is successful 1 or 2 plugins might cause some interaction difficulties.
Step 10: Seek The Community Support
For some common issues, WordPress.org will send you a link to the community for error detection and support. get help for that “How to update the WordPress website safely in cPanel?”
Step 11: Check for Errors
At this point, if the site is not working properly, you have to take further action to get the site back. If you can roll back to the previous version by removing the entire update. Or you can re-install the previous public_html folder and the database via FTP/ cPanel.
But there might be some actions taken by the hosting provider too. So, contact them if there is a fatal error message or the site does not appear.
However according to WordPress Organization, rarely this can happen.
Step 12: Check for common issues
This is a common issue that can occur with updating. But luckily only affects the WP Customize area.
Certainly, this might be an issue on the Theme. Check the menu area. If there is something marked in red, try to remove unused menu items. Will resolve the matter. Or try to change the Theme.
Step 13: Check all WordPress functions
If you encounter fatal errors. You might have to go back to the previous version. This is why you need to keep backups regularly. The backup discipline in this regard still falls under a separate topic. So, be aware of working back up and keep in a few places safely.
Step 14: Don’t Wait for Longer Resolving Methods.
Do not forget that, all these changes are affected to your live site. If you take a long time to recover. Still possible a negative impact on the audience, which you have built in a long effort.
Have you checked help in the community?
If you go there, will wonder “Are so many complicated issues that come across WordPress updates? ultimate guide- How to update the WordPress website safely in cPanel?
Of course yes, ( if you didn’t see them, are lucky and go ahead) no need to see the community.
Some are repairable, while some are not. and there might be different alternative solutions. That depends on the issue and the nature of the recovery status.
In general, many site owners aren’t tech experts. If you have a bit of coding knowledge, there are many issues can recover with just a simple code editing. But even there is a risk. Still, your site might not work.
What is the easy and simple way to recover your site?
Roll back to the previous version! There are a few methods for doing so.
The first one is to replace it with the latest backup.
How to replace my site with previous files using the backup?
This is a simple process. It is not as complicated earlier one.
Step 1: Delete all files via cpanel.
Locate the file manager option. Go to the public_html folder. Just “select all”. “delete”( skip the check box and confirm deleting). And now all files have been now deleted.
Step 2: Upload your previous/ latest back files.
Don’t upload the database here. For that, there is a different way. This is not a difficult task. Locate public_ html folder>click upload button> select the zip file from the computer. After completing the upload. Just refresh the session. Then select ( by right click) “extract files”. After extracting again click on “reload” or “refresh”.
Step 3: Import the previous version’s database.
Remember this database must be the relevant database that worked together with the earlier public_ html files.
exit file manager cpanel, go the “php my admin”
Select the file deletion option. Then select the import button. Then it will ask to upload the database. Select it from your computer. Click ok and “Go”
Now your previous database is installed instead of the problematic database. Refresh the session and check whether your site got back or not. The process is this.
Alternatively, if you contact the hosting provider, they can do this. But they might take 1 or 2 working days. If you are confident in this regard, no need to ask them.
It will start working with the previous WP version ( or according to the backup).
Summary: How to update the WordPress website safely in cPanel?
WordPress update process is not a complicated thing. And of course, if you are a WP website owner, can do it yourself. When you are a responsible IT officer can do it easily. and you have other options as an entrepreneur. The best way and easiest way is to make it via cPanel.
Hope this content helps.
Cheers!
Don’t forget to comment if you have anything to say in this regard.
Read more on related things here. WordPress 6.5, WordPress or Joomla